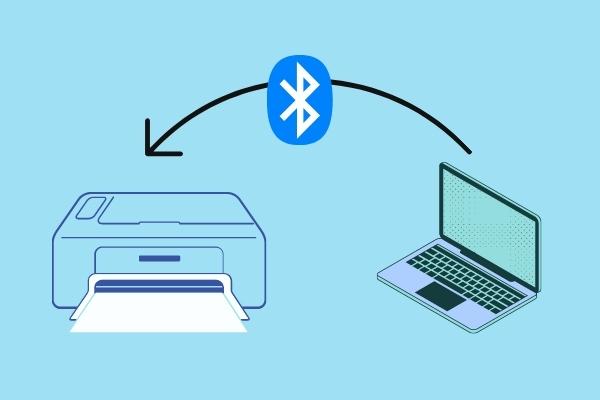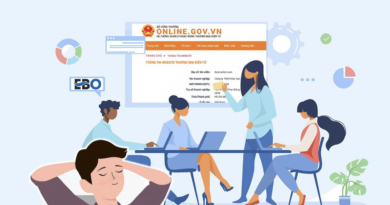Tổng hợp 4 cách kết nối máy in với laptop cực kì đơn giản
Mục lục
Bạn đang thắc mắc cách kết nối máy in với laptop của mình ngay tại nhà? Việc kết nối giữa laptop, máy tính và máy in luôn là câu hỏi thường trực của nhiều người hiện nay. Bài viết dưới đây đảm bảo sẽ mang đến cho bạn hướng dẫn chi tiết nhất về 4 cách kết nối máy in với laptop, ai cũng có thể áp dụng!
Cách kết nối máy in với laptop có dây
Kết nối có dây với laptop Windows
Nhìn chung cách kết nối máy in với laptop có dây khá đơn giản, bạn chỉ cần đảm bảo việc dây kết nối giữa máy in và laptop của mình không bị căng, kết nối ổn định. Sau đó áp dụng cách sau đây:
- Bước 1: Mở nguồn điện của máy in của bạn.
- Bước 2: Ấn nút nguồn và mở khóa laptop, kết nối dây cáp USB từ bên máy in kết nối với laptop của bạn.
- Bước 3: Sau khi đã hoàn thành các bước trên, di chuyển con trỏ chuột ấnvào biểu tượng “Windows” trên laptop,bấm chọn“Settings” (Cài đặt).
- Bước 4: Chọn “Devices” (Thiết bị), sau đó nhấn vào“Printers & scanners” (Máy in và máy scan)
- Bước 5: Để tiếp tục, nhấn chọn Add a printer or scanner (Thêm máy in hoặc máy scan), hãy nhập tên máy in bạn muốn kết nối và click vào“Add Device” (Thêm thiết bị)
- Bước 6: Bạn hãy tùy chỉnh những gì bạn muốn in chẳng hạn như kích thước,… Sau đó nhấn “Print” (In) để hoàn thành.
Kết nối có dây với laptop Macbook
Đối với dòng Macbook hay Mac nói chung đều có một chút khác biệt so với dòng laptop Windows. Vậy nên sẽ có một chút khác biệt trong việc kết nối với máy in. Bạn chỉ cần làm theo các bước sau đây:
- Bước 1: Kết nối dây và mở nguồn điện của máy in
- Bước 2: Mở nguồn laptop Macbook và hãy đảm bảo laptop của bạn đã được cập nhật phiên bản mới nhất.
- Bước 3: Kết nối USB từ máy in vào máy tính. Khuyên bạn hãy sử dụng USB Type C để tiện lợi hơn trong việc sử dụng.
- Bước 4: Bấm vào “Scan” hoặc là thông báo xác nhận trên màn hình máy tính để thực hiện kết nối thành công là được.
Cách kết nối máy in với laptop không dây
Kết nối không dây với laptop Windows
Sau đây là các bước kết nối không cần dây đối với các dòng laptop Windows:
- Bước 1: Nhận nút nguồn và bật máy in không dây lên.
- Bước 2: Mở nguồn máy tính và đảm bảo khoảng cách giữa máy in và laptop đủ gần để kết nối bluetooth.
- Bước 3: Mỗi loại máy in không dây đều sẽ có hướng dẫn thiết lập riêng. Bạn có thể xem tại các hướng dẫn được tặng kèm khi mua sản phẩm hoặc nếu không có hãy lên các trang mạng xã hội để tìm hiểu.
- Bước 4: Kết nối wifi cho máy in và laptop của bạn, đảm bảo cả hai thiết bị đều được kết nối chung một mạng giống nhau.
- Bước 5: Đối với kết nối Bluetooth: Bấm vào “Pair” (Kết đôi) ở trên máy in của bạn.
- Bước 6: Trên laptop Windows, hãy vào “Start”, sau đó nhấn chọn “Settings” (Cài đặt), vào “Devices” (Thiết bị), bấm “Bluetooth & other devices” (Bluetooth và các thiết bị khác) .
- Bước 7: Bạn chọn “Add a printer or scanner” (Thêm máy in hoặc máy scan) hoặc có thể nhấn chọn “Add Bluetooth or other device” (Thêm Bluetooth hoặc thiết bị khác).
- Bước 8: Nếu bạn kết nối với wifi, hãy ấn vào tên của máy in và thực hiện các thao tác in.
- Bước 9: Còn nếu kết nối của bạn là Bluetooth. Ấn vào tên máy in, bấm chọn “Connect” (Kết nối) và nút “Pair” thêm một lần nữa.
Kết nối không dây với laptop Macbook
Đối với kết nối không dây, việc thực hiện kết nối giữa máy in và laptop của dòng máy Windows và Macbook có thao tác tương tự nhau.
Một số lỗi thường gặp khi kết nối máy in với laptop
Lỗi kết nối thất bại với máy in
Việc không kết nối được máy in đã khiến nhiều người dùng gặp rắc rối, gây ảnh hưởng đến công việc. Để khắc phục lỗi tương tự như vậy, bạn hãy áp dụng các cách sau đây:
- Mở Driver và kiểm tra Driver của bạn.
- Chia sẻ mạng in qua mạng Lan đúng cách.
- Xử lí sự cố 101.
- Sử dụng trình sửa lỗi Troubleshoot.
- Trên Windows 10, chạy lại trình tìm kiếm máy in.
Lỗi máy tính không tìm thấy máy in.
Việc không tìm thấy máy in là một lỗi rất thường gặp trong lần đầu mua về sử dụng đối với các dòng máy tính của Windows.
Nguyên do khiến máy tính Windows của bạn không tìm thấy máy in đó cũng có thể là hệ điều hành không tương thích hay máy chủ bị nhiễm virus,…
Muốn khắc phục tình trạng này hãy thử các cách sau đây:
- Tìm cách khắc phục lỗi do hệ điều hành không tương thích.
- Kiểm tra địa chỉ IP của máy tính chủ.
- Khắc phục lỗi mạng LAN bị giới hạn.
- Khắc phục lỗi do máy chủ nhiễm virus.
Lỗi máy tính không nhận máy in
Muốn khắc phục lỗi trên bạn hãy thử:
- Khởi động lại service Print Spooler.
- Gỡ bỏ cài đặt Driver của máy in.
- Tạo cổng cục bộ mới.
- Sao chép “mscms.dll” bằng tay.
Lỗi máy in nhận lệnh nhưng không in
Có phải máy in đang hoạt động bình thường nhưng khi bạn nhấn lệnh in tiếp theo thì bất ngờ máy in nhận lệnh nhưng lại không in.
Nguyên do dẫn đến tình trạng trên có thể là do trục trặc lỗi internet hoặc do máy in tiếp nhận quá nhiều lệnh in cùng một lúc. Ngoài những điều này có thể máy tính của bạn đang bị lỗi hệ điều hành hoặc lỗi driver máy in cũng sẽ khiến máy in không nhận lệnh in.
Lỗi máy in không nhận lệnh in
Nguyên nhân dẫn đến việc máy in không nhận lệnh in có thể là do laptop đang bị lỗi hệ điều hành hoặc cũng có thể lỗi do IP trên máy in.
Hoặc là, cũng có thể là do dây cáp kết nối máy in với laptop của bạn bị hỏng hoặc bị lỏng. Bên cạnh đó, lỗi driver máy in của bạn cũng sẽ khiến máy in không thể nhận lệnh in ngay khi cần.
Muốn khắc phục lỗi này có thể thực hiện một số cách sau đây:
- Kiểm tra dây cáp kết nối xem có bị lỏng hay hỏng hay có bất cứ một vấn đề nào không.
- Khởi động lại laptop.
- Kiểm tra nguồn điện máy in.
- Kiểm tra xem máy in bị kẹt giấy không.
- Sửa lỗi bằng Troubleshoot.
- Khởi động lại tiến trình Print Spooler.
- Kiểm tra IP trên máy in của bạn.
- Cập nhật Driver cho máy in của bạn.
Giải đáp những câu hỏi thắc mắc
Câu hỏi 1: Bạn đợi rất lâu nhưng máy tính của bạn không dò được máy in?
– Câu trả lời: Hãy thử kiểm tra xem máy tính của bạn đã kết nối cùng mạng với máy in chưa. Còn nếu bạn kết nối qua cáp USB thì hãy thử kiểm tra lại các cổng kết nối nhé.
Ngoài ra, nếu đợi quá lâu, bạn hãy thử nhấn chuột vào đường dẫn “The printer that I want isn’t listed” (Máy in mà tối muốn không có trong danh sách) và làm theo hướng dẫn trên màn hình máy tính.
Câu hỏi 2: Tôi phải làm thế nào để cài Driver máy in của mình?
-Câu trả lời: Muốn cài Driver máy in của bạn, bước đầu cần xác định hệ điều hành, cấu hình máy tính, sau đó tiếp tục tìm kiếm bản Driver phù hợp và thực hiện tải, cài đặt cho máy. Bạn có thể tìm từ trang chủ của hãng máy in nhé!
Câu hỏi 3: Tôi không thấy hiển thị máy in trong Devices and Printers phải làm sao?
– Câu trả lời: Khi không thấy hiển thị máy in trong Devices and Printers bạn có thể khắc phục theo một số cách sau:
- Tự thêm máy in bạn muốn vào Devices and Printers.
- Khôi phục biểu tượng máy in trong Devices and Printers.
- Cài lại hệ điều hành máy tính của bạn.
Trên đây là những cách kết nối máy in với laptop đơn giản và cụ thể nhất có thể áp dụng ngay tại nhà. Nếu bạn có những câu hỏi thắc mắc, hay để lại bình luận bên dưới chúng tôi sẽ dành cho bạn câu trả lời nhanh chóng nhất. Chúc bạn kết nối máy in với máy tính thành công!