Cách tạo 2 tài khoản Zalo trên cùng 1 thiết bị nhanh chóng và đơn giản nhất
Mục lục
Zalo là ứng dụng kết nối đa chức năng phổ biến nhất hiện nay. Với những tính năng tối ưu mà Zalo mang lại, nhiều người dùng có nhu cầu sử dụng nhiều hơn 1 tài khoản.Vậy cách tạo 2 tài khoản Zalo trên cùng 1 thiết bị như thế nào? Hãy tham khảo bài viết dưới đây để bỏ túi tips hay và hữu ích nhé!
Có nên tạo 2 tài khoản Zalo trên cùng 1 thiết bị?
Việc sở hữu 2 tài khoản Zalo trên điện thoại hay máy tính ngày càng trở nên phổ biến. Những ưu điểm nổi bật khi dùng đồng thời 2 tài khoản Zalo trên cùng 1 thiết bị:
- Dễ dàng chuyển đổi
- Tiết kiệm thời gian
- Phân chia công việc và cá nhân hiệu quả
- Quản lý mối quan hệ xã hội
- An toàn và bảo mật

Hướng dẫn cách tạo 2 tài khoản Zalo trên điện thoại
Dưới đây, chúng tôi muốn giới thiệu cho bạn top 3 các cách tạo 2 tài khoản Zalo trên cùng một điện thoại. Cùng theo dõi nhé: .
Sử dụng ứng dụng Dual Messenger
Dual Messenger là một tính năng được biết đến rộng rãi đối với các hãng điện thoại Android như Samsung, Huawei, Oppo, Xiaomi và một số hãng điện thoại khác. Khi cài đặt ứng dụng này, người dùng có thể sử dụng kết hợp 2 tài khoản cùng một lúc mà không cần phải thực hiện bước đăng xuất.
Quy trình cài đặt Dual Messenger có thể thay đổi tùy thuộc vào nhãn hiệu và phiên bản của điện thoại Android mà bạn đang sở hữu. Dưới đây là hướng dẫn tổng quát về các bước thực hiện cụ thể như sau:
Bước 1: Mở phần Cài đặt => chọn Tính năng nâng cao
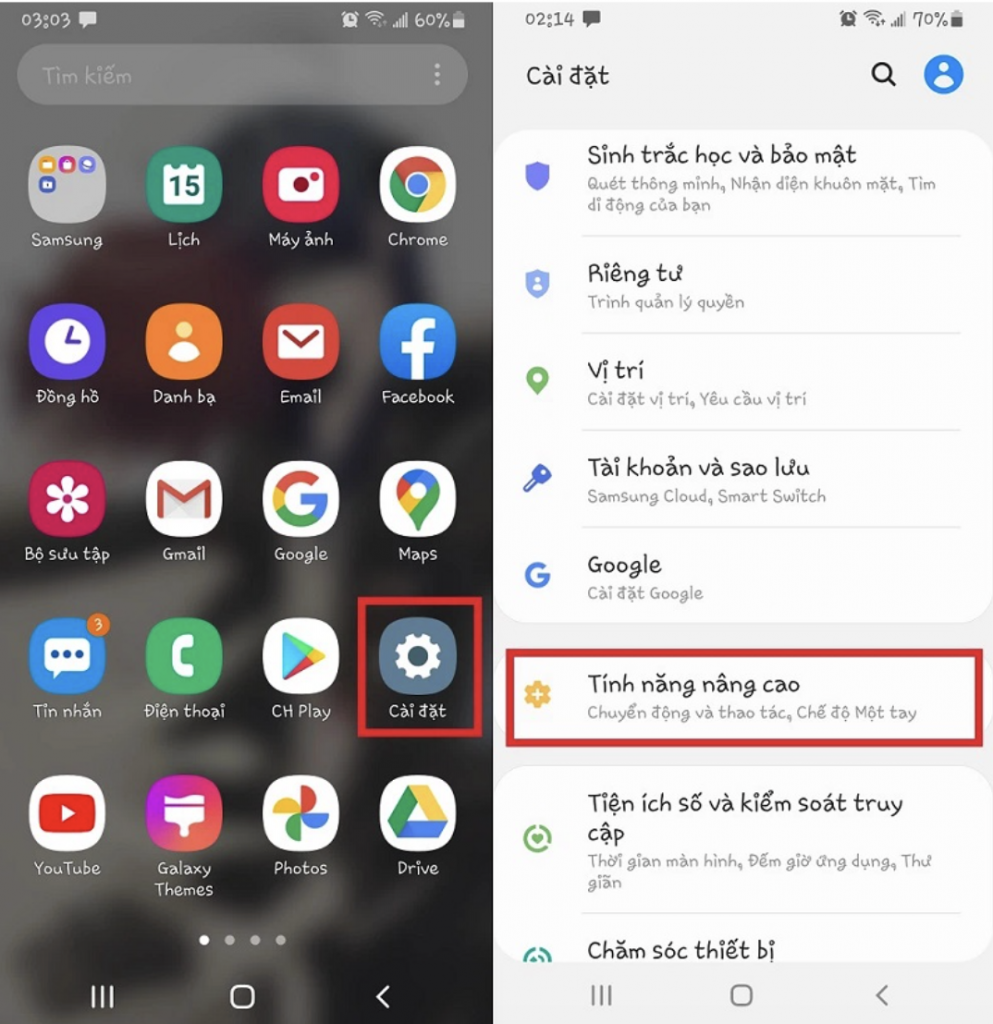
Bước 2: Ấn vào Dual Messenger => Kích hoạt bản sao thứ 2 của Zalo

Sau khi hoàn thành các bước trên, màn hình điện thoại của bạn sẽ xuất hiện 2 ứng dụng Zalo tách biệt nhau. Bạn chỉ cần đăng nhập các tài khoản của mình vào từng ứng dụng và sử dụng đồng thời chúng một cách thuận tiện.
Dùng tính năng Parallel Space
Với ứng dụng Parallel Space, mọi người có thể nâng cao hiệu suất làm việc hoặc đáp ứng nhu cầu cá nhân nhờ vào tính năng nhân bản các ứng dụng mạng xã hội hay các ứng dụng trò chơi khác nhau. Điều này có nghĩa là bạn có thể tạo các tài khoản Zalo riêng biệt và dùng song song mà không cần đăng xuất và đăng nhập lại mỗi khi bạn muốn chuyển đổi giữa chúng.
Parallel Space không phải là tính năng được tích hợp sẵn trong hệ điều hành Android. Vì vậy, bạn có thể tham khảo những bước sau để có thể dễ dàng tiến hành cài đặt ứng dụng:
Bước 1: Mở app CH Play => Tìm kiếm Parallel Space => Chọn đúng ứng dụng và nhấn Cài đặt.
Bước 2: Truy cập vào ứng dụng => Bấm chọn Agree and continue => Ấn nút Tiếp tục.
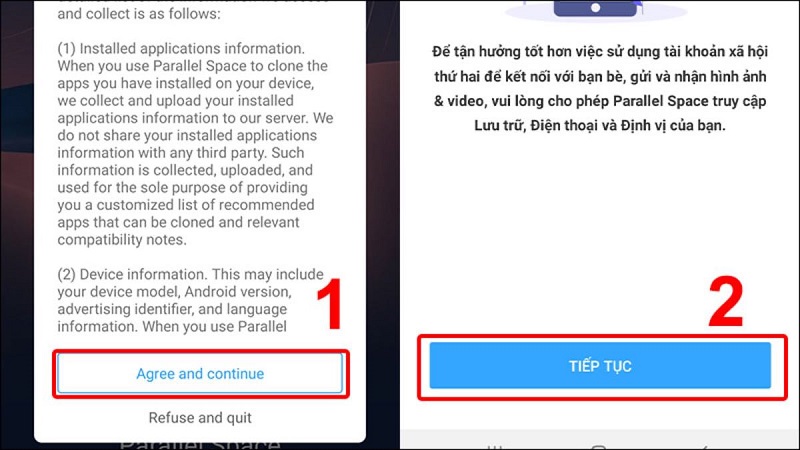
Bước 3: Nhấn Cho phép để chấp nhận các quyền truy cập của ứng dụng => chọn Bắt đầu.
Bước 4: Xuất hiện giao diện chính của ứng dụng Parallel Space, bạn hãy thêm dấu tích vào ô Zalo => Chọn Thêm vào Parallel Space => ấn Đồng ý.
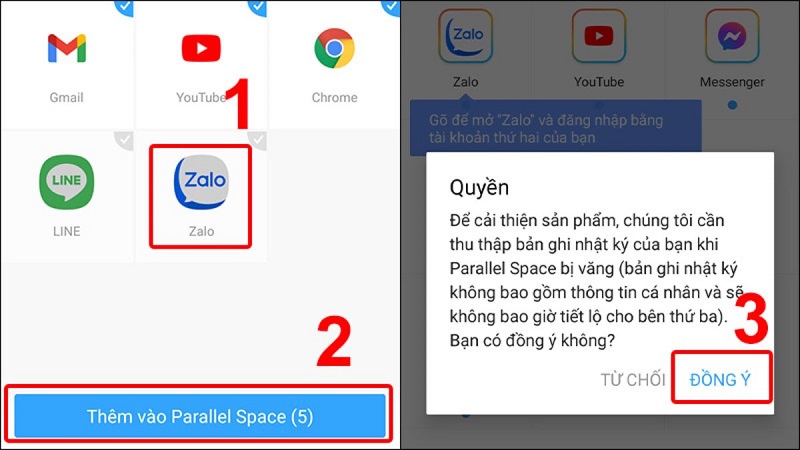
Bước 5: Bấm vào biểu tượng Zalo => chọn Cài đặt.

Bước 6: Tại CH Play, ấn Cài đặt để tải ứng dụng Parallel Space 64Bit Support => Sau khi đã tải xong, bạn quay trở lại ứng dụng Parallel Space và chọn Cho phép để cấp phép các quyền truy cập
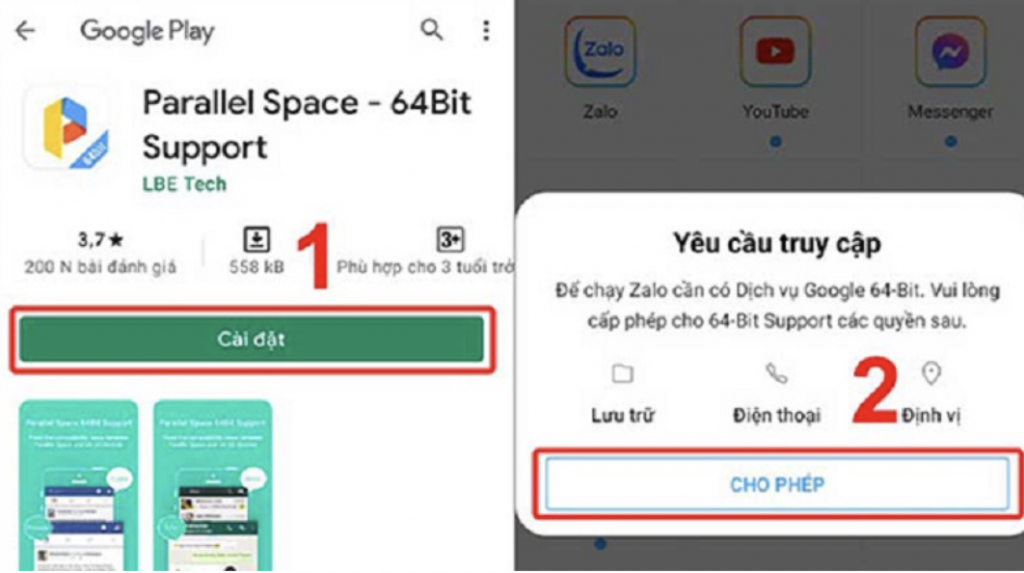
Bước 7: Tiếp tục chọn Đăng nhập và sau đó thực hiện các bước đăng nhập tài khoản Zalo thứ 2 như bình thường
Sử dụng website chat.zalo.me
Bên cạnh việc cài đặt các ứng dụng hỗ trợ khác, cách tạo tài khoản Zalo thứ 2 trực tiếp qua website chat.zalo.me cũng là một ý tưởng tuyệt vời dành cho bạn. Bạn có thể thực hiện phương pháp này trên cả điện thoại Android và IOS theo các bước dưới đây:
Bước 1: Mở trình duyệt web trên điện thoại => Nhập chat.zalo.me trên thanh công cụ tìm kiếm.
Bước 2: Truy cập vào website Zalo => Tiến hành đăng nhập tài khoản theo các bước tương tự như trên app.
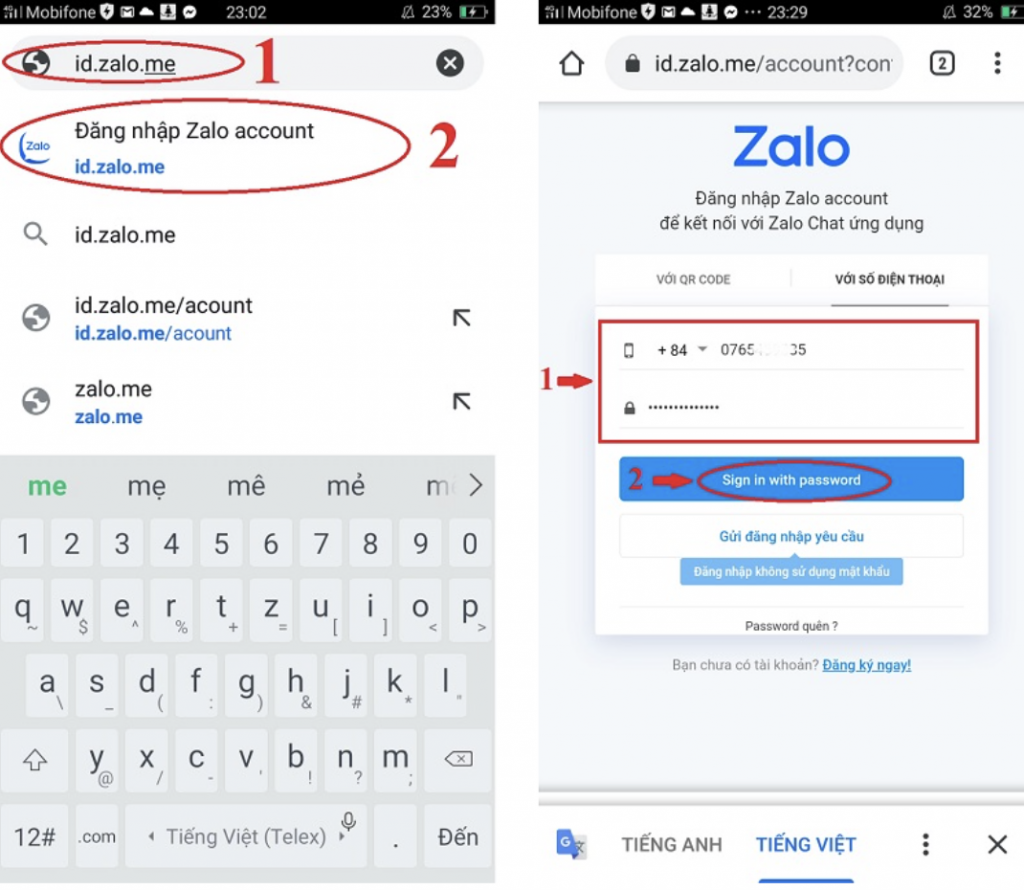
Làm thế nào để tạo 2 tài khoản Zalo trên máy tính?
Zalo không chỉ là ứng dụng được cài đặt trên điện thoại mà còn là một công cụ thông dụng được nhiều người sử dụng trên laptop và PC. Bạn có thể đồng thời dùng song song 2 tài khoản một cách linh hoạt sau khi biết về hai cách đơn giản dưới đây:
Dùng công cụ All-in-One Messenger
Phương pháp đầu tiên mà bạn có thể thực hiện để tạo 2 tài khoản Zalo trên máy tính đó là áp dụng tiện ích All-in-One Messenger. Đây là một tính năng có sẵn trên Chrome Store và hoàn toàn miễn phí. Mời bạn theo dõi các bước hướng dẫn chi tiết sau để có thể dễ dàng cài đặt công cụ này nhé!
Bước 1: Vào cửa hàng Chrome trực tuyến => Tải công cụ tiện ích All-in-One Messenger => ấn Thêm vào Chrome.
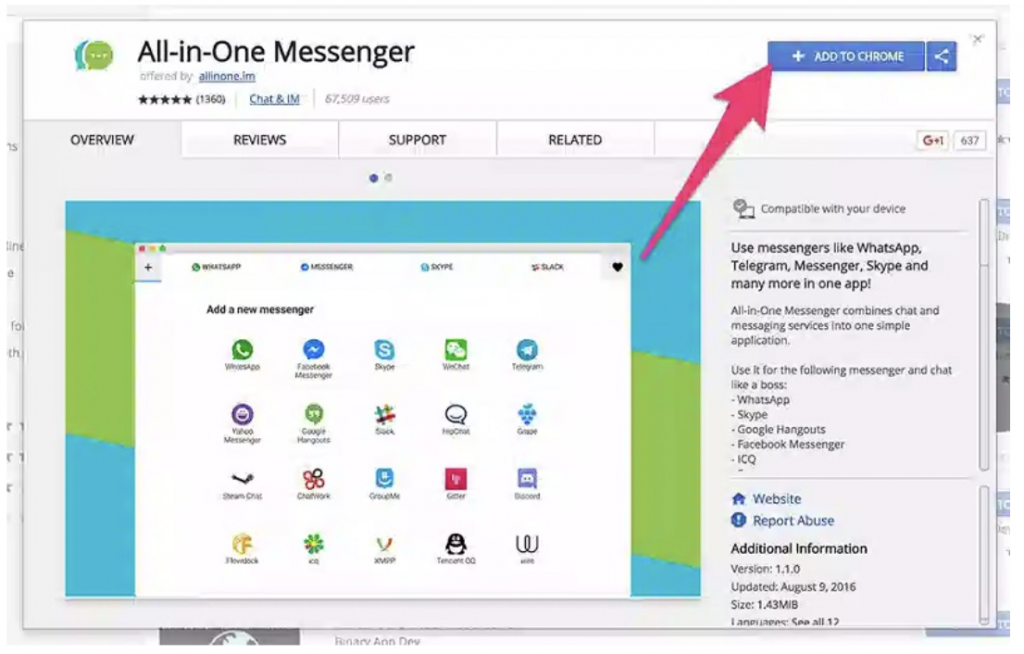
Bước 2: Bấm chuột phải vào biểu tượng All-in-One Messenger => Tạo phím tắt…
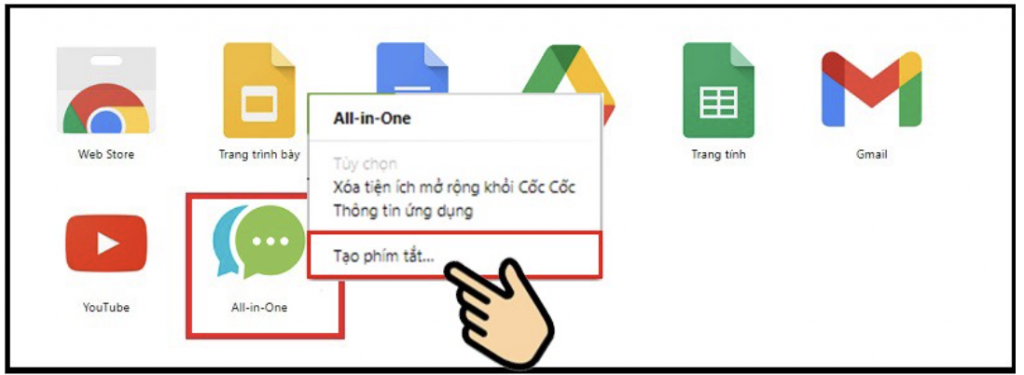
Bước 3: Double click để mở công cụ => Sau đó, giao diện chính của All-in-One Messenger sẽ xuất hiện với rất nhiều ứng dụng khác nhau => Kéo xuống tìm Zalo và click vào để thêm Zalo thứ nhất.
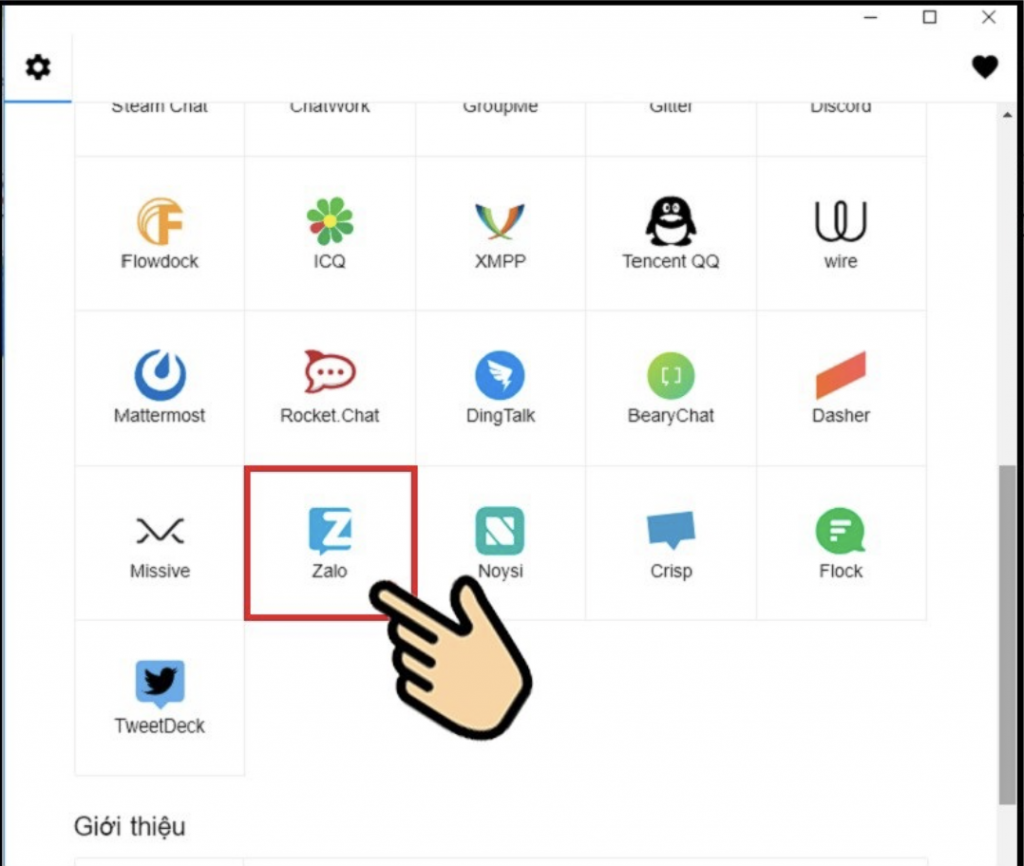
Bước 4: Cho phép cấp quyền cho ứng dụng => Điền các thông tin đăng nhập cho tài khoản Zalo đầu tiên.

Bước 5: Để tạo tài khoản thứ 2, bạn chỉ cần chọn biểu tượng hình răng cưa ở góc trái phía trên của màn hình và thực hiện các bước thêm Zalo giống như tài khoản đầu.
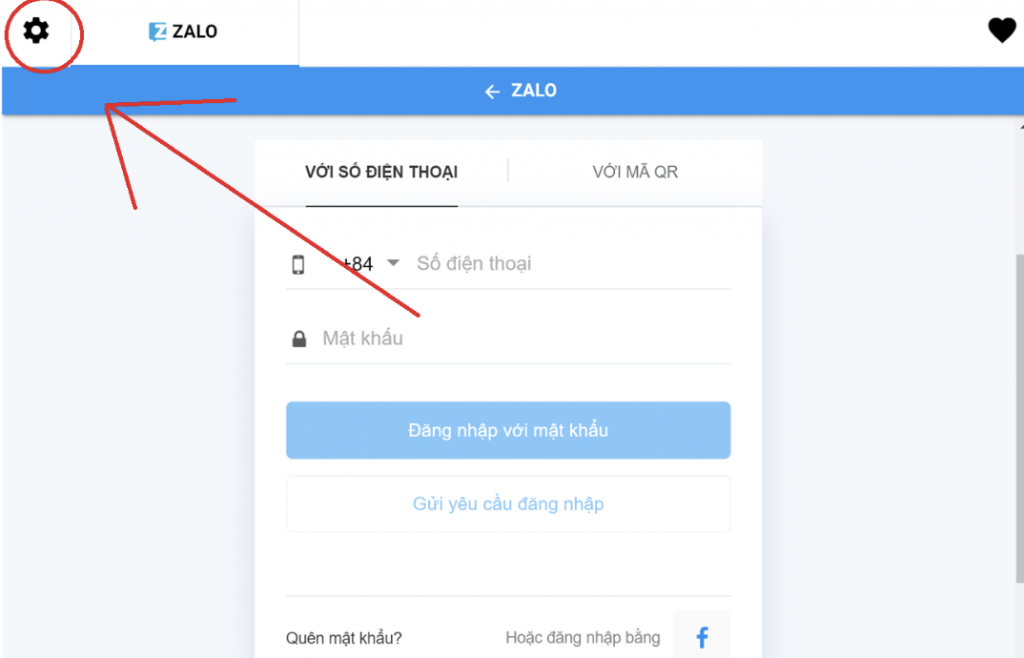
Sau hoàn thành tất cả các bước, 2 biểu tượng Zalo sẽ hiện lên phía trên khung cửa sổ của All-in-One giống như các tab trên trình duyệt Chrome. Bấy giờ, bạn có thể thuận lợi chuyển đổi qua lại giữa các tài khoản mà không có bất cứ trở ngại nào.
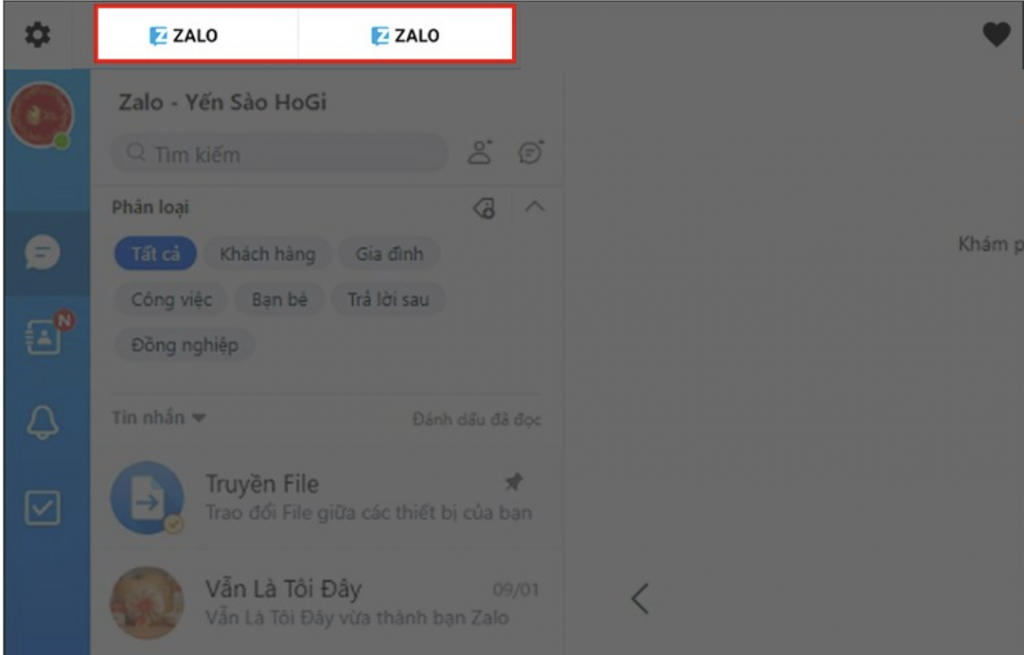
Kết hợp phần mềm và trang web
Sử dụng đồng thời Zalo Web và ứng dụng Zalo là phương pháp hữu ích thứ 2 mà chúng tôi muốn giới thiệu. Tương tự như ở điện thoại, người dùng có thể dùng 2 tài khoản trên máy tính một cách thuận tiện và hiệu quả nhất. Các bước hướng dẫn cụ thể như sau:
Bước 1: Bạn truy cập vào website chat.zalo.me trên trình duyệt Chrome hoặc Cốc Cốc. Tiếp đó, bạn chỉ cần điền số điện thoại, mật khẩu hoặc quét mã QR để tiến hành đăng nhập tài khoản Zalo thứ nhất.
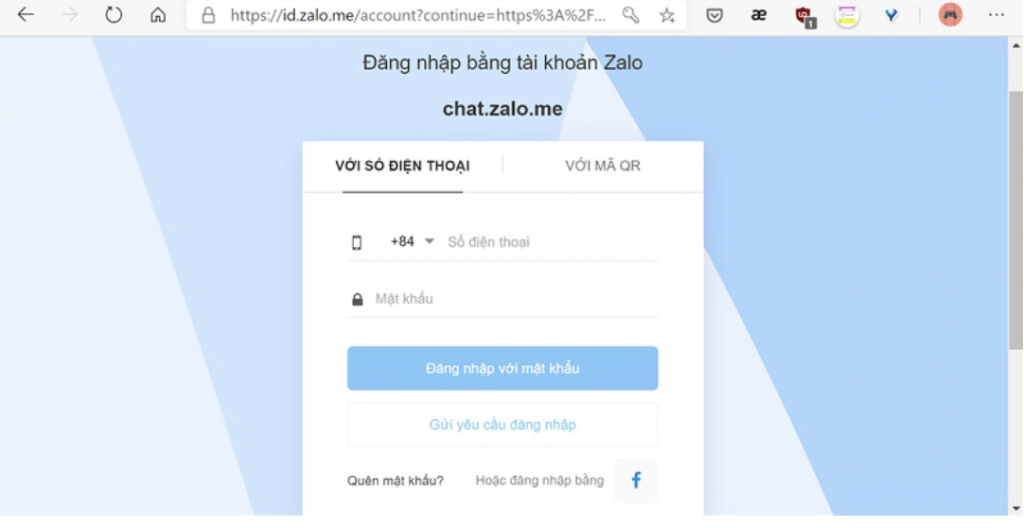
Bước 2: Hãy cài đặt phần mềm Zalo PC về máy tính của bạn để hoàn tất việc đăng nhập tài khoản thứ 2.
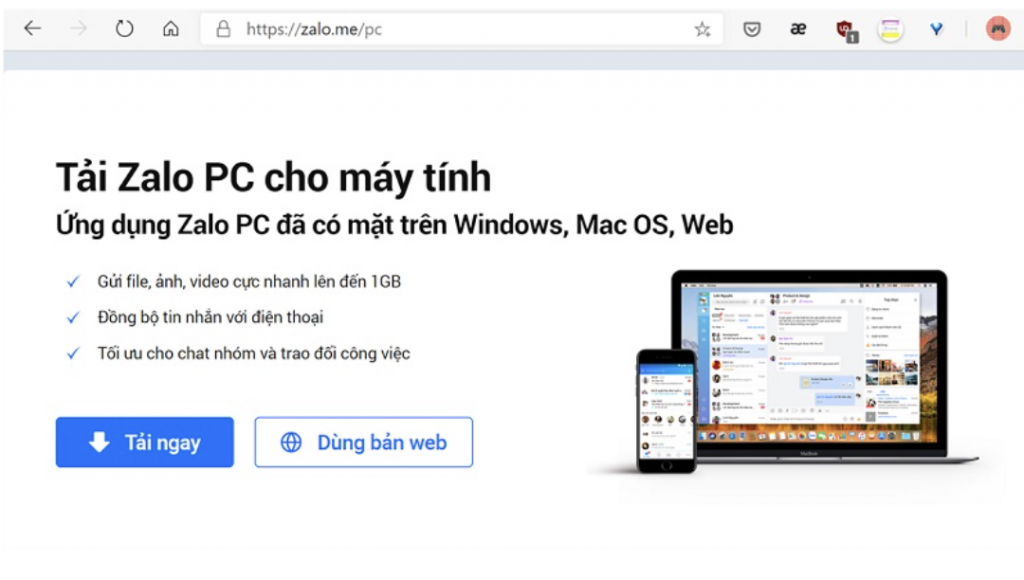
Sau khi kết thúc tất cả các cách hướng dẫn trên, bạn sẽ cảm thấy bất ngờ về sự hữu ích của việc tạo 2 tài khoản Zalo ngay trên máy tính của mình.
Kết luận
Bài viết trên đã tổng hợp những cách tạo 2 tài khoản Zalo trên máy tính, laptop và điện thoại. Hi vọng những thông tin mà chúng tôi chia sẻ sẽ giúp ích cho bạn trong việc tối ưu các tính năng của Zalo trong thời gian trải nghiệm ứng dụng. Hãy gửi những kiến thức bổ ích này tới người thân và bạn bè của bạn nhé!




